AMATEA学習支援システムMFAM解説
AMATEAで使用する学習支援システムMoodle、MFAMとは
Moodleとは、1999年から開発開始、インターネットで配布され、現在では世界各国の教育機関で使用されている、オープンソースの学習支援システムである。
当教育コースでも、このMoodleをカスタマイズしてサイトにシステム構築し学徒に提供。名前を「Moodle for Anima Mystica」略してMFAMと呼ぶことにし、そのMFAMを学徒の学習に役立ててもらおうと考えている。
MFAM利用にあたっての注意事項
このMFAM利用にあたって、学徒は、下記の注意事項を了承した上で利用してほしい。
- MFAMに限ったことではないが、サーバーのデータというものは、何らかの障害で失われる可能性がある。一応、MFAMとしてはバックアップを毎日とって備えてはいるが、学徒としても各個人で必要なデータは、自分のPCなどにでも個人的にバックアップしておいてほしい。
-
何らかの理由でサーバーが停止。MFAMにアクセスできない場合もある。システムバージョンアップなどでの、開発上の都合による停止を実施する場合は、できる限り、事前に告知するようにはしているが、障害などの場合は、急にアクセスできなくなる場合もある。
もしMFAMにアクセスできない場合は、時間を開けてアクセスすること。しばらく時間がたってもいっこうにアクセスできない場合は、教育担当も気づいてない場合もあるので、eメールで問い合わせてほしい。 - MFAMの運営にあたって、できる限り、セキュリティには注意するようにはしているが、ネット上のシステムである以上、常に何らかの情報漏洩などの危険性がある。学徒は、MFAMには実社会での個人を特定できる情報、秘密にしておきたい情報は自他共に登録しないようにしてほしい。
-
このMFAMは、Moodleを当方で秘教学習に役立つようにカスタマイズしているものであり、常に開発中という位置づけになる。できる限り無いようには注意しているが、色々トラブルが発生するかもしれない。利用される学徒は、その旨については了承してほしいが、不明点があれば、教育担当まで遠慮なく問い合わせしていただきたい。
また、学徒側でMFAMへ機能的に追加してほしいものがあれば、実際に機能追加できるかは場合次第だが、要望については遠慮は不要である。
初回ログイン
AMATEAの仮入会が正式に決定すると、その学徒には教育担当からMFAMのURL、MFAM用のIDと初期PWが配布される。学徒は、指示されたURLにブラウザでアクセスしてみること。正しくアクセスされると、下のMFAMのログイン画面が表示される。
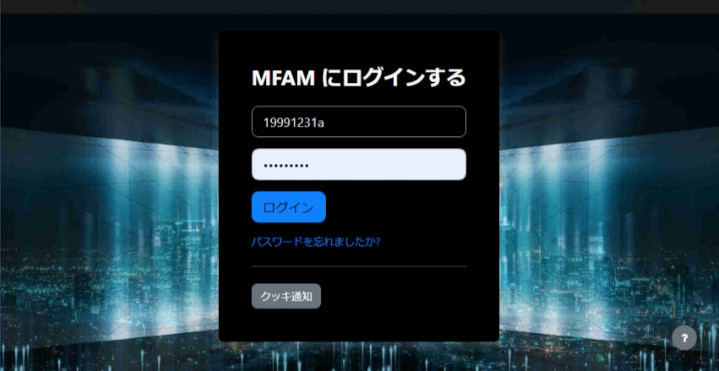
まずは、この画面で教育担当から送付されたIDとPWを入力。ログインできるかを確認すること。ログインに成功すると次のメイン画面が表示される。もし、どうしてもログインできない場合は、教育担当までメールで確認してほしい。
メイン(マイコース)画面解説
ログインに成功したら、下のメイン画面が表示される。このメイン画面からMFAMの各機能に飛ぶことになる。初回ログイン時は基本的に、まずはプリファレンスでユーザのデータを修正してほしい。その後、学習コースの内容を確認し、実際の学習に取り掛かること。各機能について、簡単に説明しておこう。
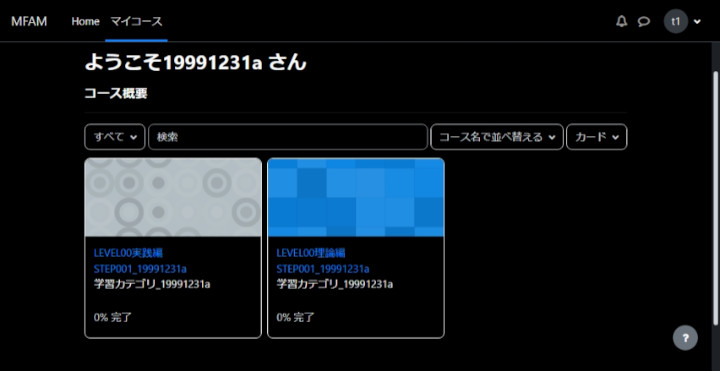
・画面左上の「MFAM」のテキストをクリックすると、このメイン画面に戻る。
・横の「Home」のテキストをクリックすると、コース一覧のリスト形式での表示画面になる。ちなみに、Moodleのデフォルト機能ではこのHomeタブで表示される画面が本来メイン画面になる。MFAMではカスタマイズして、マイコース画面の方をメイン画面としている。
・横の「マイコース」のテキストをクリックすると、このメイン画面に戻る。
・画面右上のベルマークはシステムからの通知である。存在する場合は、このベルに数字が表示される。システム通知詳細は、別項で解説する。
・ベルマークの横の吹き出しマークは、DM(メッセンジャー)機能になる。詳細は別項で解説する。
・画面の一番右上の丸に下向き三角は、ユーザの詳細設定(プリファレンス)とMFAMのログアウトになる。プリファレンス詳細は別項で解説する。
・画面中央から下は、現在、学徒が学習中のコースの一覧になる。コース学習についての詳細は別項で解説する。
プリファレンス
メイン画面の右上の下三角をクリックして「プリファレンス」をクリックすると、下の画面が表示される。
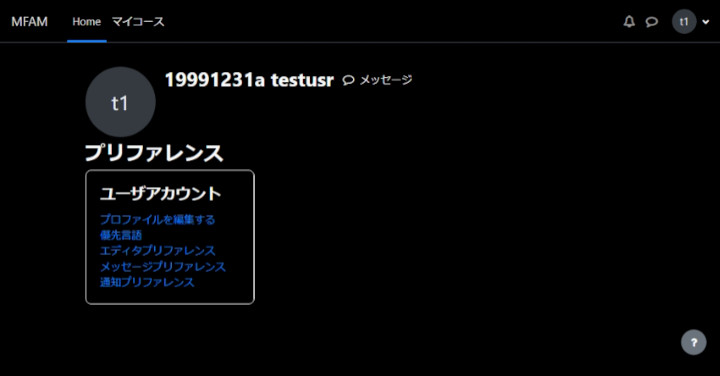
このプリファレンスでは、MFAMのユーザ(学徒)の個別情報設定が行える。学徒は初回ログイン時には、プロファイル編集の内容確認/修正を行っておくこと。この画面で「プロファイルを編集する」をクリックすると、下の画面に移る。
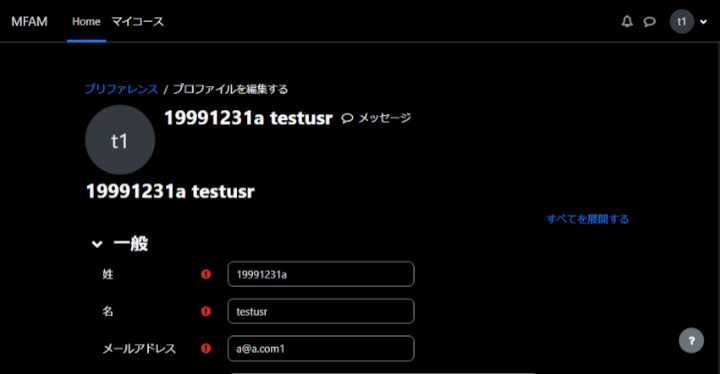
このプロファイル編集画面で、ユーザ情報を設定/修正する。MFAMの個人データとしては、学徒のシステム個人IDは、仮入会決定日+アルファベットで最初に決めうちしているので、変更はできない。しかし、それ以外の、このプロファイルの各内容については学徒自身で設定し直すことが出来る。注意事項でも触れたが、実社会での個人を特定できる情報は登録しないように。
さらに画面を下にスクロールすると次の画面になる。
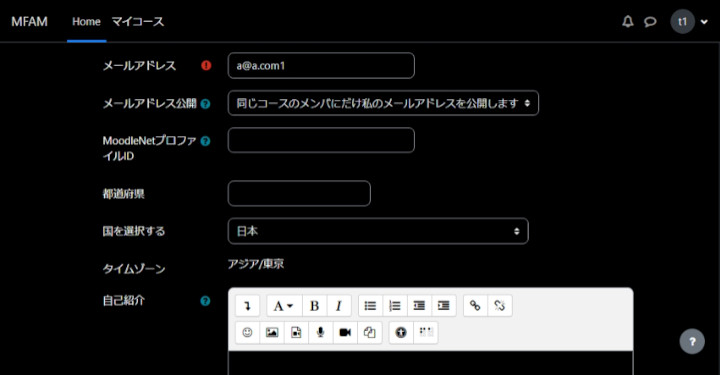
メールアドレス公開の項目については、MFAM内でメールアドレスを公開するかどうかを決めるものである。基本的には学徒一人一人につき独自のコースを割り当てるので、「同じコースのメンバにだけ私のメールアドレスを公開します」に設定しておくこと。MoodleネットプロファイルIDの項目は現状、意味がない物になるので入力は不要である。
最後に画面一番下にスクロールして、「プロファイルを更新する」をクリックして決定になる。
システム通知
メイン画面の右上のベルマークは、システムからの通知を表示する画面へのリンクになる。未読のシステム通知があるときは、下記画面のように、このベルマークに数字が表示される。ベルマークに数字が表示されたときは、内容を確認すること。また、システムへの各ユーザの初期登録時に、その作業内容(初回ログインやコンタクトリクエストなど)が通知に残っているが、そちらについては無視して構わない。
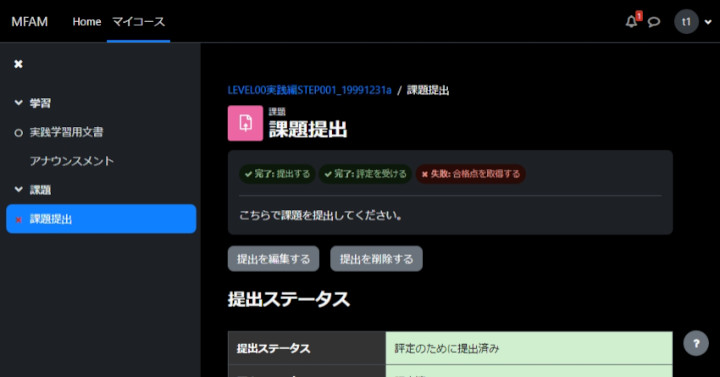
ベルマークをクリックすると、下記画面のようにシステム通知一覧が表示される。灰色の項目が未読のもの、黒色の項目は既読のものだ。該当箇所をクリックすると、システム通知の内容が表示される。
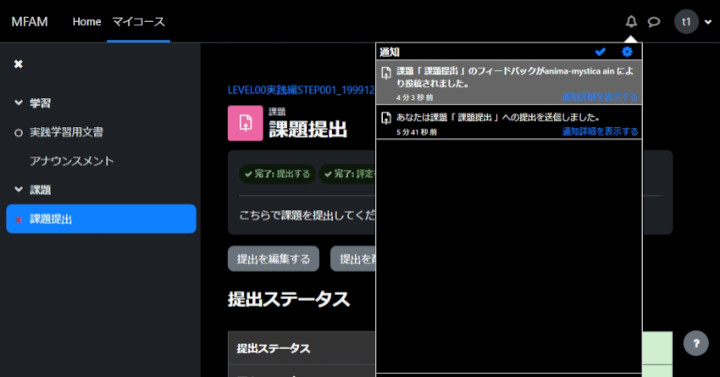
システム通知の主なものとしては、学徒が課題を送信したとき、あるいは教育担当から返信されたとき。ログインに失敗したときなどが挙げられる。もし、ログイン失敗が表示されていて、自分がその時間帯にログインしようとした覚えがないときは、教育担当まで知らせてほしい。
MoodleのDM(メッセンジャー)
Moodleには、TwitterのDMのようなメッセンジャー(以後、DMとする)機能がある。将来的には、AMATEAのグループ研究などで会員同士の相互のやりとりなどもできるようにする予定だが、現段階では学習における教育担当とのやりとりのみに使用する形になる。
DMの使用もシステム通知同様に、メイン画面から画面右上の吹き出しマークをクリックする。未読メッセージがあるときは、システム通知同様に吹き出しマークに数字が表示される。下記画面が吹き出しマークをクリックした直後、画面右にDM用のウインドウが表示されたものである。
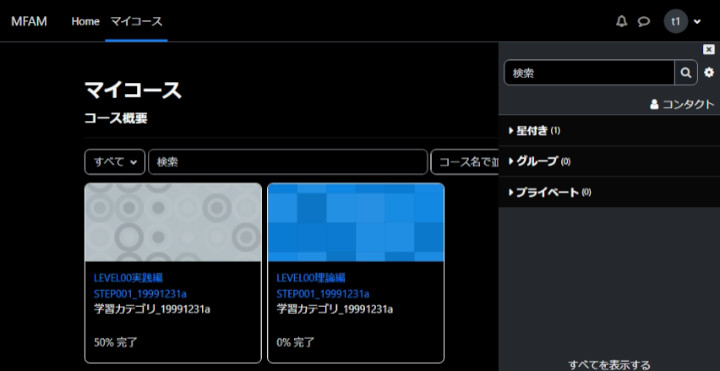
「星付き」や「グループ」などのメニューは現段階では使用しない。このウインドウでは、「コンタクト」の文字部をクリックする事。下記のウインドウが表示される。
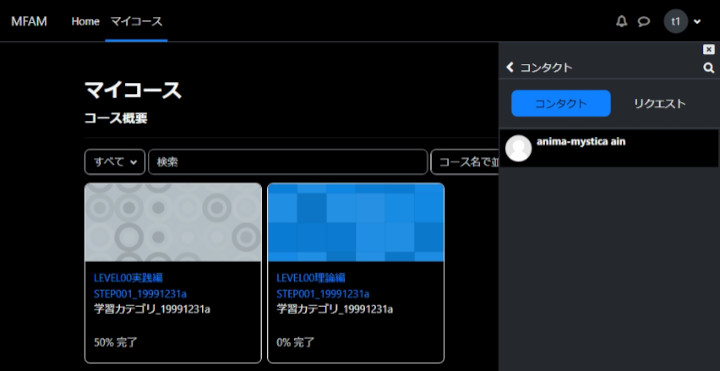
上記画面で「anima-mystica ain」をクリックすると、教育担当へのDMの送信ができる。
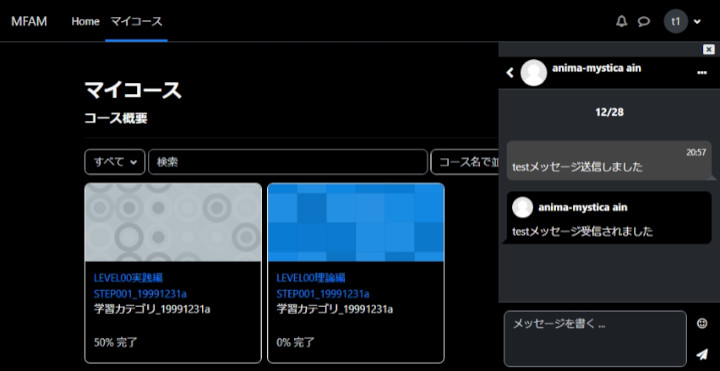
上記画面のようなDMの送受信が表示されるので、DMを送信する際は「メッセージを書く」の欄に文章を入力し、紙飛行機のアイコンをクリックすること。
コース学習解説
このMFAMでの中心機能となるのが、STEPごとの学習コースである。下のメイン画面で、中央下に現在、学徒が学習中であるSTEPがカード形式で一覧表示されているのがそれである。仮入会したばかりの学徒のメイン画面には、LEVEL00の理論編と実践編のSTEP001のカードが表示されているはずである。STEP名称のコースカードをクリックすると、各学習コースに移る。
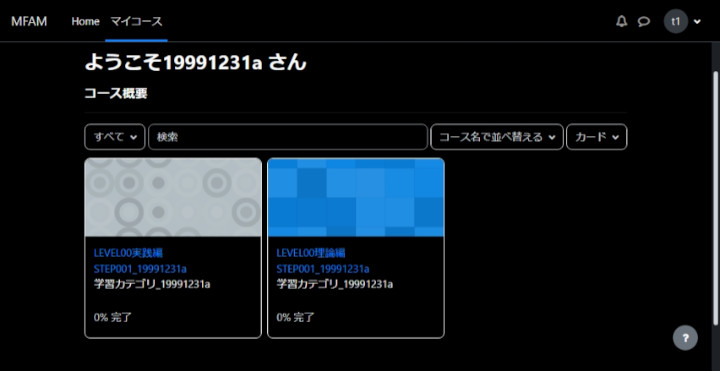
上の画面のLEVEL00理論編STEP001のカードをクリックすると、下の画面が表示される。基本的にMFAMの学習コース各STEPには「学習内容」と「課題提出」の2つの項目がある。「学習内容」で指示された学習を実施し、課題を作成。「課題提出」で、その課題をMFAMにアップロードする形になる。
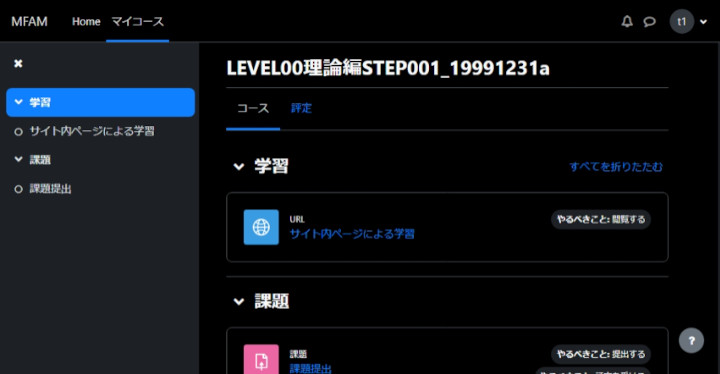
「学習内容」については、画面に表示されている指示に従って学習を実施するものなので、ここで解説はしない。ここからは、「課題提出」のシステム的な操作について解説していこう。まず、「課題提出」をクリックすると、下の画面になる。
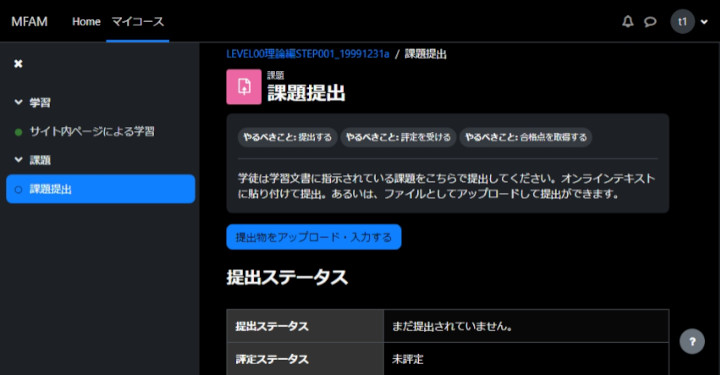
「提出物をアップロード・入力する」をクリックすると次の画面に移る。
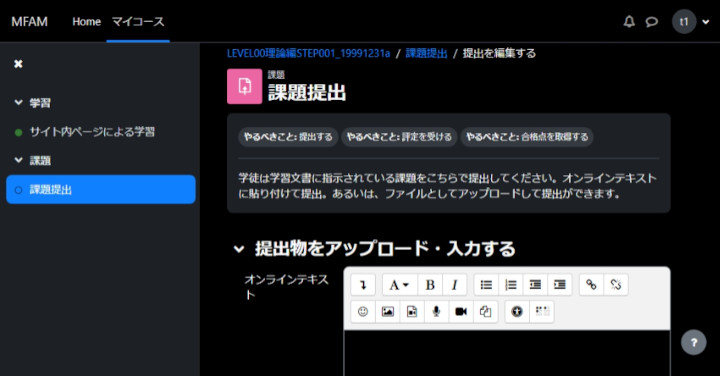
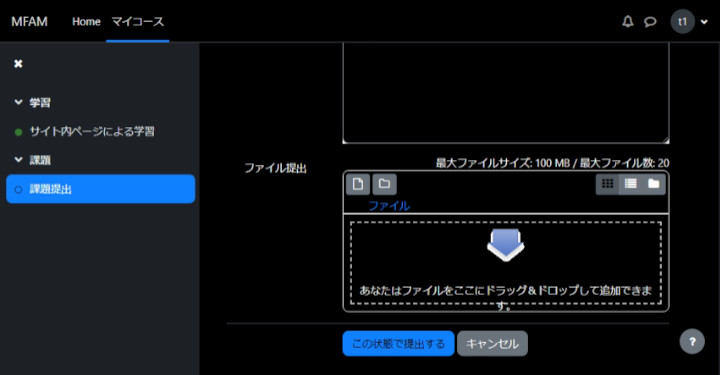
この画面で実際に課題を提出することになる。学徒が、課題(作業記録など)をテキスト形式で作成している場合は、上の画面の「オンラインテキスト」の入力箇所にコピペしてアップロードしてもよい。
テキストでもファイルとしてアップロードするとか、課題をPDFなどのテキストファイル以外の形式で作成している場合は、下の「ファイル提出」でアップロードする。
「ファイル提出」にアップロードするには、エクスプローラなどからファイルを「ファイル提出」のボックスにドラッグ&ドロップする、あるいはファイル提出の左上のアイコンをクリックして、ファイルのアップロードをクリック。選択ボックスから自PC内の課題のファイルをアップロードすることができる。
最終的に「この状態で提出する」をクリックすると、課題提出が教育担当に報告される。
教育担当は課題が提出されたら、内容を確認し合否を決める。もし、NGの場合は、その旨を学徒に返信することになる。NG点についてのアドバイスもするので、学徒はもう一度、課題を実施すること。
合格の場合は、次のSTEPの用意をした後、学徒に合格報告と簡単にでも感想を送る。学徒は合格後は、次のSTEPの学習に移ること。
上位ページへ戻る